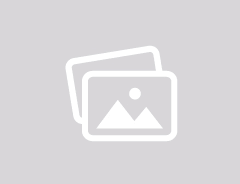7 прихованих функцій iOS 18, які перетворять ваш iPhone на справжній зручний інструмент

Персоналізуйте свій головний екран.
Apple протягом тривалого часу проводила експерименти з налаштуваннями домашнього екрану. Наприклад, з виходом iOS 14 користувачі отримали можливість створювати унікальні значки додатків, що дозволило їм персоналізувати вигляд своїх домашніх екранів.
Але iOS 18 приносить деякі нові зміни, яких у нас раніше не було на iPhone. Вперше ви тепер можете розміщувати свої значки додатків практично будь-де.
До цих пір Apple змушувала вас дотримуватися суворої сітці, яка починається у верхньому лівому куті домашнього екрану, якщо ви не використовували розумні обхідні шляхи, щоб помістити свої застосунки туди, де ви хотіли. Тепер ви можете просто розміщувати значки додатків практично там, де вам подобається.
Коли ви вперше додаєте додаток на нову панель домашнього екрана, він може з'явитися в верхньому лівому куті. Проте ви можете перетягнути його в інше місце, яке вам зручно, і відпустити. Додаток все ще буде дотримуватися сітки, тому ви не зможете розмістити його абсолютно будь-де. Але у вас є можливість вибрати, де саме його розташувати: у будь-якому з чотирьох відведених місць у рядку та на стільки рядків, скільки вміститься на вашому домашньому екрані.
Налаштування екрана домашньої сторінки (джерело: YouTube/Apple)
Коли ви розмістите ці піктограми додатків у бажаному порядку, ви зможете налаштувати їхній вигляд. Для цього затримайте натискання на головному екрані, поки не активується режим редагування. Потім натисніть "Змінити" у верхньому лівому куті та оберіть "Налаштування".
З iOS 18 ви тепер можете за бажанням зробити всі свої додатки темними або автоматично перемикати їх залежно від системної теми. Ви також можете тонувати ці застосунки будь-яким кольором, який вам подобається, так що всі вони можуть виглядати синіми, помаранчевими або червоними. З цього ж меню ви також можете зробити свої додатки більше, що видалить їх мітки.
Ви маєте можливість налаштовувати кольори, фонові зображення програм та екрана (зображення: Lifehacker).
Якщо ви не бажаєте бачити певні застосунки на своєму домашньому екрані, Apple вже дозволяла вам видаляти їх у попередніх версіях iOS, тому що ви завжди можете отримати доступ до них з бібліотеки. Однак, якщо ви хочете, щоб цей додаток був повністю прихований, це можна зробити після оновлення до iOS 18.
Продовжте натискати на додаток, який вам потрібен, і оберіть опцію "Вимагати Face ID". Коли з'явиться сповіщення, виберіть "Приховати та вимагати Face ID". Вам нададуть інструкції щодо подальших дій. Просто натисніть "Приховати додаток", щоб перенести його до нової прихованої папки.
Ви зможете відшукати його пізніше, а також всі інші додатки, які ви приховали, просто провівши пальцем вліво на головному екрані, поки не потрапите до бібліотеки. Потім прокрутіть вниз до прихованої папки, розташованої внизу.
Приховайте свої додатки (зображення: Lifehacker)
Apple вже кілька років надає можливість налаштовувати Центр управління, але раніше можливості були обмежені лише вибором плиток, що відображалися під стандартними функціями. Проте цього року компанія надає вам більше свободи: ви маєте змогу змінювати практично всі елементи відповідно до ваших уподобань.
Не влаштовують мережеві функції в верхньому лівому куті? Від них можна легко відмовитися. Бажаєте збільшити вікно "Зараз грає", щоб зручніше контролювати відтворення звуку? Зробіть це!
Ви маєте можливість вперше налаштувати повзунки гучності та яскравості, а також блокування орієнтації, перемикачі сповіщень і поле фокусу. Крім того, ви можете змінити розміри будь-якої з плиток у користувальницькому інтерфейсі: хоча додаткових функцій не з'явиться, це дозволить вам створити більшу кнопку для зручності натискання.
Щоб розпочати, просто відкрийте "Центр управління" і натисніть на кнопку (+), яка знаходиться у верхньому лівому куті.
Відредагуйте свій центр управління (фото: Lifehacker)
З iOS 18 ви отримали можливість налаштувати власні ярлики на екрані блокування або ж зовсім їх прибрати. Тепер не потрібно випадково активувати ліхтарик або діставати iPhone з кишені, щоб виявити, що камера залишилась увімкненою.
Для виконання цієї дії, спочатку увійдіть у редактор екрана блокування, довго натискаючи на шпалери на екрані блокування, а потім оберіть опцію "Налаштувати". Далі натисніть на "Екран блокування" і зверніть увагу на ярлики, розташовані в лівому нижньому та правому нижньому кутах.
Щоб прибрати будь-який з елементів, просто натисніть на кнопку "(-)". Якщо ви хочете внести зміни, клікніть на відповідний значок після видалення: у вас є можливість вибрати новий вміст. Багато опцій подібні до інших плиток у "Центрі управління", таких як будильники, таймери, калькулятор тощо, але існує ще безліч інших варіантів.
Інші програми також здатні генерувати варіанти, наприклад, Instagram, якщо вам потрібен швидкий доступ до вбудованої камери для миттєвого розміщення.
Оберіть кнопки на екрані блокування (зображення: Lifehacker)
Новий додаток "Фотографії" від Apple обіцяє викликати широкі обговорення. Компанія оновила загальний вигляд і структуру, що може привабити певну аудиторію, але в той же час залишити інших в замішанні.
Хорошою новиною є те, що ви можете налаштувати практично кожну категорію, представлену в новій стрічці Photos, включаючи те, які категорії з'являються і в якому порядку вони відображаються.
Якщо ви бажаєте приховати розділ "Пропозиції шпалер", просто зніміть відповідний прапорець. Якщо хочете, щоб спочатку з'являлися "Вибрані фотографії", перемістіть піктограму вгору, скориставшись меню з трьома горизонтальними лініями. Налаштуйте порядок та організуйте ці категорії так, щоб додаток відповідав вашим вподобанням або був максимально наближеним до них.
Обирайте, які елементи ви бажаєте бачити у додатку "Фотографії" (джерело: Lifehacker)
Якщо ви користуєтеся додатком "Фітнес", у вас є можливість персоналізувати свій огляд, щоб отримувати конкретну статистику, цілі, поради від тренера, рекомендації Fitness+ та багато інших корисних функцій.
Для редагування відгуку запустіть додаток, прокрутіть вниз і натисніть на опцію "Редагувати відгук". На екрані з'являться різні картки, які почнуть коливатися, подібно до значків програм, що дозволяє вам переміщати або видаляти ті, що більше не бажаєте бачити.
Наприклад, якщо у вас немає підписки на Fitness+, не варто зберігати його велику картку у своєму огляді. Ви можете скористатися кнопкою "(+)/Додати" в верхньому лівому куті, щоб оглянути та додати нові картки до свого огляду.
Можливо, вам хотілося б розмістити свої фітнес-дані, такі як кількість кроків та пройдена відстань, ближче до початку сторінки. Однак картка "Кільця активності" залишається незмінною — вона завжди розташована на верхній частині екрана.
Налаштування в застосунку "Фітнес" (зображення: Lifehacker)
При переході на iOS 18 ви виявите, що шість варіантів Tapback у повідомленнях – серце, великий палець вгору, великий палець вниз, сміх, знак оклику та знак питання – отримали новий дизайн. Проте, якщо ви проведете вправо, з'являться шість емодзі, які можна використовувати для реакцій.
Якщо жоден із запропонованих варіантів вам не подобається, натисніть на сірий емодзі значок, щоб відкрити всю клавіатуру. Якщо у вас є наклейки, ви навіть можете реагувати з їх допомогою.